Langkah-Langkah Dasar Autocad 2019, Langkah-Langkah Dasar Autocad 2019, Langkah-Langkah Dasar Autocad 2019, Langkah-Langkah Dasar Autocad 2019
Belajar menggunakan sistem CAD mirip dengan belajar bahasa baru pemrograman. Hal ini diperlukan untuk belajar bagaimana menggunakannya dengan benar dan efektif melalui praktek. Ini akan mempelajari beberapa konsep dan keterampilan baru serta belajar kosakata yang berbeda. Sekarang, sebagian besar sistem CAD Teknik mampu menciptakan model solid tiga dimensi. Meskipun demikian, semua sistem CAD membuat desain menggunakan entitas geometris dasar dan banyak dari konstruksi yang digunakan dalam desain teknis berdasarkan dua dimensi geometri planar. Metode dan jumlah operasi yang diperlukan untuk mencapai konstruksi planar dasar yang berbeda dari satu sistem ke sistem lainnya.
Agar menjadi efektif dan efisien dalam menggunakan sistem CAD, kita harus belajar untuk membuat entitas geometris cepat dan akurat. Dalam belajar menggunakan sistem CAD, entitas geometris yang paling penting yang satu harus menguasai keterampilan membuat dan memodifikasi. Garis lurus dan lingkaran digunakan dalam hampir semua desain teknis. Dalam memeriksa berbagai jenis entitas geometris planar, pentingnya garis dan lingkaran menjadi jelas. Segitiga dan poligon adalah planar angka yang dibatasi oleh garis lurus. Elips dan splines dapat dibangun dengan menghubungkan busur dengan jari-jari yang berbeda. Sebagai salah satu keuntungan beberapa pengalaman dalam menciptakan garis dan lingkaran, prosedur yang sama dapat diterapkan untuk membuat entitas geometris lainnya. Dalam bab ini, cara yang berbeda untuk menciptakan garis dan lingkaran di AutoCAD 2019.
MEMULAI AUTOCAD 2019
- Pilih Autocad 2019 pada Program Menu atau ikon Autcad 2019 pada desktop komputer anda, klik Start Drawing untuk memulai gambar.
 Setelah program ini dimuat ke memori, layar gambar utama AutoCAD 2019 akan muncul di layar.
Setelah program ini dimuat ke memori, layar gambar utama AutoCAD 2019 akan muncul di layar. - Jika perlu, klik panah bawah di Quick Access bar dan pilih Show Menu Bar untuk menampilkan AutoCAD Menu Bar. Menu Bar menyediakan akses untuk semua perintah AutoCAD.
- Untuk beralih pada AutoCAD Koordinat Display, menggunakan opsi Customization di sudut kanan bawah.

Perhatikan bahwa AutoCAD secara otomatis memberikan nama generik, Drawing X, sebagai gambar baru diciptakan. Dalam contoh kita, AutoCAD membuka jendela grafis menggunakan unit sistem default dan diberi nama gambar Drawing 1.
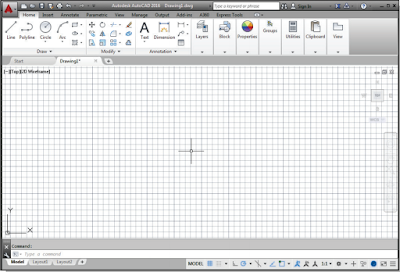
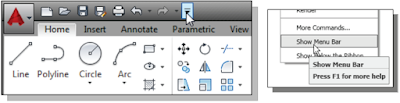
Pengaturan Satuan Gambar
Setiap objek yang kita bangun dalam sistem CAD diukur dalam satuan. Kita harus menentukan sistem satuan dalam sistem CAD sebelum melakukan pekerjaan.
- Dalam menu bar pilih : [Format] kemudian [Units] Menu Bar AutoCAD berisi beberapa menu pull-down di mana semua perintah AutoCAD dapat diakses. Perhatikan bahwa banyak item menu yang tercantum dalam menu pull-down juga dapat diakses melalui Quick Access toolbar dan / atau panel Ribbon.

- Klik pada pilihan Length Type untuk menampilkan berbagai jenis panjang unit yang tersedia. Konfirmasi Length Type (Jenis Panjang) tersebut diatur ke Decimal.

- Lalu periksa pengaturan lain yang tersedia.

- Pada kotak dialog Drawing Units, atur Length Type (Jenis Panjang) ke Decimal. Ini akan mengatur pengukuran ke unit English default, inci.

- Atur Presisi dua digit setelah titik desimal seperti yang ditunjukkan pada gambar di atas.
- Pilih OK untuk keluar dari kotak dialog Drawing Units.
Mengatur Area Gambar
Berikutnya, kita akan mengatur Drawing Limits (Batas Gambar) dengan memasukkan perintah di area command prompt. Mengatur Drawing Limits (Batas Gambar) mengontrol luasan dari tampilan grid. Hal ini juga berfungsi sebagai referensi visual yang menandai wilayah kerja. Hal ini juga dapat digunakan untuk mencegah konstruksi di luar batas grid dan sebagai pilihan plot yang mendefinisikan area yang akan diplot / dicetak. Perhatikan bahwa pengaturan ini tidak membatasi daerah untuk konstruksi geometri.
- Dalam Menu Bar Pilih [Format] kemudian [Drawing Limits]

- Dalam Command Prompt Area ada pesan “Reset Model" Space Limits: Specify lower left corner or [On/Off] <0 .00="">:” terpampang, tekan kunci Enter untuk menerima Default Coordinates <0.00,0.00>

- Pindahkan kursor grafis dekat sudut kanan atas di dalam area gambar dan perhatikan bahwa area gambar tidak berubah. (Perintah Drawing Limits digunakan untuk mengatur area gambar, tapi layar tidak akan disesuaikan sampai perintah layar yang digunakan.)
- Pindahkan kursor grafis dekat sudut kanan atas di dalam area gambar, dan perhatikan bahwa area layar diperbarui.
- Keluar dari Drafting Settings dialog box dan reset tombol Status sehingga hanya Grid Display dan SNAP MODE yang ON
Menggunakan Perintah Garis
- Pilih ikon perintah Line di toolbar Draw. Di daerah command prompt, di dekat bagian bawah jendela grafis AutoCAD, pesan “_line Specify first point:” ditampilkan. AutoCAD mengharapkan kita untuk mengidentifikasi lokasi awal dari garis lurus.

- Untuk lebih menggambarkan penggunaan metode yang berbeda input dan alat yang tersedia di AutoCAD, kita akan memulai segmen Line (garis) di lokasi yang sembarang. Mulai dari lokasi yang di suatu tempat di sisi kiri bawah dari jendela grafis.
- Buat garis horizontal dengan menggunakan "relative rectangular coordinates entry method " ( metode persegi panjang relatif koordinat entri), relatif terhadap titik terakhir kita tentukan: @ 6,0 [ENTER]

- Berikutnya, buat garis vertikal dengan menggunakan "relative polar coordinates entry method" (metode koordinat polar relatif entri) , relatif terhadap titik terakhir kita ditentukan: @ 3 <90 br="" nbsp="">

- Berikutnya, kita akan menggunakan Direct Input Methode (metode input langsung). Pertama, pindahkan kursor langsung ke sebelah kiri titik akhir terakhir dari segmen garis

- Gunakan direct distance entry technique (Tehnik entri jarak langsung) dengan memasukan angka dua lalu [ENTER].

- Ulangi langkah-langkah di atas dan buat empat segmen garis tambahan, dengan menggunakan dimensi seperti yang ditunjukkan.

- Untuk mengakhiri perintah Line (garis) kita bisa menekan tombol [Enter] pada Keyboard atau menggunakan pilihan Enter , Klik pada mouse sebelah kanan , dan menu yang diperlukan akan muncul pada layar.

- Pilih Enter pada mouse sebelah kiri untuk mengakhiri Line Command (perintah garis)
Menggunakan Perintah Erase
Garis vertikal di sebelah kanan diciptakan sebagai garis konstruksi untuk membantu pembangunan sisa baris untuk desain. Kita akan menggunakan perintah Erase untuk menghapusnya.
- Tekan Erase pada Modify toolbar pesan Select Object pun tampak dalam Command prompt area dan AutoCAD menunggu kita untuk memilih objek yang akan di hapus.

- Pilih garis vertikal yang tampak pada gambar.

- Klik sekali pada Mouse sebelah kanan untuk menyetujui yang terseleksi dan garis dihapus.
Menggunakan Perintah Arc
Keluar dari Autocad 2019
untuk keluar dari Autocad 2019 pilih Exit Autocad pada Menu Bar atau ketik Quit pada Command Prompt bisa dengan mengaktivasi kunci pintas kombinasi [Ctrl]+[Q]
- Klik ikon panah bawah perintah Arc di toolbar Draw untuk menampilkan berbagai pilihan konstruksi Arc. AutoCAD memberikan sebelas cara yang berbeda untuk membuat busur. Perhatikan bahwa pilihan yang berbeda yang digunakan berdasarkan kondisi geometri desain. Pilihan yang lebih umum digunakan adalah pilihan 3-Points dan opsi Center-Start-End.

- Pilih opsi Center-Start-End seperti yang ditunjukkan. Opsi ini mengharuskan pemilihan titik pusat, titik awal dan titik akhir lokasi.
- Pindahkan kursor ke tengah dua garis horizontal dan selaraskan kursor ke dua endpoint seperti yang ditunjukkan. Klik sekali pada mouse sebelah kanan untuk memilih lokasi sebagai titik pusat busur baru.

- Pindahkan kursor ke bawah dan pilih titik akhir kanan garis horizontal bawah sebagai titik awal busur.

- Pindahkan kursor ke titik akhir kanan garis horisontal atas seperti yang ditunjukkan. Memilih titik ini sebagai titik akhir dari busur baru.

- Ulangi langkah-langkah di atas dan busur lainnya seperti yang ditunjukkan. Perhatikan bahwa dalam kebanyakan paket CAD, sudut positif didefinisikan sebagai akan berlawanan; Oleh karena itu, titik awal dari busur kedua harus di titik akhir di atas.

Menggunakan Perintah Circle
- Pilih [Circle] kemudian [Center, Diameter] seperti yang tampak pada gambar :

- Pilih lokasi yang sama untuk pusat busur sebagai titik pusat lingkaran baru.

- Dalam Command Prompt Area terdapat pesan : “Specify diameter of circle” tampil lalu ketik 1.25 [ENTER]

- Pada Quick Access Toolbar , Pilih [Save]

- Catatan perintah juga dapat diaktifkan dengan kombinasi kunci pintas keyboard [Ctrl]+[S]
- Dalam Save Drawing As kotak dialog, pilih folder dimana anda akan menyimpan CAD file, dan enter setelah mengetik nama yang anda inginkan dalam kotak nama file.

Keluar dari Autocad 2019
untuk keluar dari Autocad 2019 pilih Exit Autocad pada Menu Bar atau ketik Quit pada Command Prompt bisa dengan mengaktivasi kunci pintas kombinasi [Ctrl]+[Q]
Langkah-Langkah Dasar Autocad 2019, Langkah-Langkah Dasar Autocad 2019, Langkah-Langkah Dasar Autocad 2019, Langkah-Langkah Dasar Autocad 2019
Langkah-Langkah Dasar Autocad 2019, Langkah-Langkah Dasar Autocad 2019, Langkah-Langkah Dasar Autocad 2019, Langkah-Langkah Dasar Autocad 2019
Langkah-Langkah Dasar Autocad 2019, Langkah-Langkah Dasar Autocad 2019, Langkah-Langkah Dasar Autocad 2019, Langkah-Langkah Dasar Autocad 2019
Langkah-Langkah Dasar Autocad 2019, Langkah-Langkah Dasar Autocad 2019, Langkah-Langkah Dasar Autocad 2019, Langkah-Langkah Dasar Autocad 2019
Langkah-Langkah Dasar Autocad 2019, Langkah-Langkah Dasar Autocad 2019, Langkah-Langkah Dasar Autocad 2019, Langkah-Langkah Dasar Autocad 2019










